Česta pitanja
Kako napraviti upgrade sa V14 na novu V15 3CX sustava?
Postoje nekoliko smjernica kako bi postojeću verziju V14 nadogradili na novu V15:
1. Potrebno je provjeriti da li su instalirani svi update-i Windowsa na računalu na kojem želite instalirati 3CX sustav.
2. Pristupiti svojem postojećem 3CX sustavu i napraviti backup.
3. Deinstalirati 3CX.
4. Skinuti (download) V15 i pokrenuti instalaciju.
5. Konfiguracija PBX 3CX-a će se pokrenuti i zatražiti Vas da vratite svoju prethodno kreiranu backup verziju.
Unesite putanju uključujući naziv datoteke gdje se nalazi backup. License key unutar backup-a povezat će se s novom instalacijom.
6. Zatražiti će Vas da odaberete 3CX FQDN ili importirate postojeći SSL certifikat za domenu koju već posjedujete a koja pokriva odabrani FQDN.
Ukoliko odaberete 3CX FQDN, odaberite Vaš hostname pametno, jer će licence key biti povezan sa odabranim FQDN-om.
Za više informacija o istom slijedite link:
http://www.3cx.com/docs/v15-evaluating-upgrading/.
Kroz ovaj kratki video možete vidjeti jednostavan opis instaliranja :
V15 3CX sustava.
Koje su osnovne razlike između standarne i profesionalne verzije?
Provjerite koja je usporedba između 3CX sustava standarne i profesionalne verzije kroz tabelu na stranici:
3CX - Phone system edition comparison .
Isto možete skinuti i u pdf formatu:
IP PBX Standard Edition vs Pro Edition .
Da li 3CX podržava high availability?
3CX podržava high availability na nekoliko razina.
Na virtualizacijskoj razini
Ako klijent ima Hyper-V ili VMware failover cluster (pravi cluster sa dijeljenim storageom
(VMotion ili live migration)) 3CX sustav će automatski dalje nesmetano raditi u slučaju kvara na serveru
na kojem se vrti 3CX. Može se napraviti da ne dođe do prekida aktivnog poziva kod failovera što je potrebno
dodatno podesiti na mrežnom nivou.
Na virtualizacijskoj razini - jeftini način
Na dva serverska hosta se instaliraju Hypervisori (Hyper-V ili VMware),
te se na jedan od njih instalira 3CX. Pomoću replikacijskog alata omogućit će se virtualnoj
mašini sa prvog hosta kontinuirano replicira na drugi host. Ukoliko se pojavi kvar na prvom hostu,
potrebno je dići 3XC na drugom hostu. Ovo je manualni failover koji je spreman za nekoliko minuta.
Na aplikacijskoj razini
3CX podržava active/active mod rada čije upute možete pronaći na
web stranicama 3CX-a.
Ovaj način rada donosi dosta komplikacija i ograničenja, potrebno je kupiti dvije 3CX licence (za sekundarnu je moguć popust)
te je postupak iznimno kompliciran i nije nikada postao popularan.
Uskoro - In built failover functionality
Za v14 je najavljena nova HA funkcionalnost koja je u biti pojednostavljena i automatiziranija verzija rješenja
aplikacijske razine, koja će biti dostupna u nadolazećim Service Packovima.
Zašto se javlja greška: License Error Number 60 LIC_ERR_FAILED_CERTIFICATE_CHECK i kako je ispraviti?
Prilikom puštanja 3CX v14 u rad, najavili smo promjene u SSL certifikatu te smo podsjećali da je potrebno nadograditi
na najnovije SP (service pack) verzije.
U slučaju da nije instalirani zadnji SP u PBX, korisnicima će se pojaviti greška: “License error number 60 LIC_ERR_FAILED_CERTIFICATE_CHECK”.
Potrebno je slijediti navedene upute kako bi se reaktivirala licenca i kako bi PBX ponovno radio:
- korisnici V10 i niže: potrebno je nadograditi na V11 besplatno. Licenca se automatski nadogradi za aktivaciju na V11;
- korisnici V11: potrebno je preuzeti SP 4B build 30296 sa menadžment konzole. Nadogradnja na tu verziju Vam omogućava ponovnu aktivaciju licence;
- korisnici V12 & 12.5: potrebno je poslati e-mail sa Vašom 3CX licencom na upgrade@3cx.com.
Za nekoliko trenutaka dobit ćete odgovor kako nadograditi na zadnji SP.
Što napraviti kada prilikom WebMeeting ne radi video reprodukcija?
Prilikom pridruživanja 3CX web-meetinguu može se desiti da se Vaš video ne prikazuje.
Kako biste osigurali da ipak radi slijedite dolje navedene upute:
Ako video reprodukcija ne radi pojaviti će se slijedeća poruka:
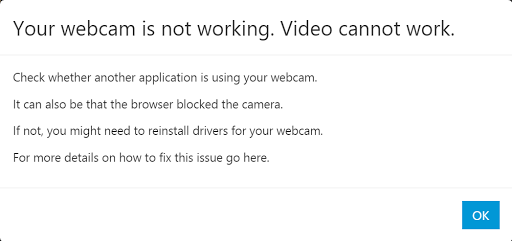
Brzi način za Troubleshooting je slijedeći: Ako ne radi video onda pogledajte na preview u donjem desnom kutu ekrana.
Ako se ne vidite u preview screenu tada postoji problem sa web kamerom i morate malo pomnije
istražiti. Kao što primjećujete ikonica kamere je siva.
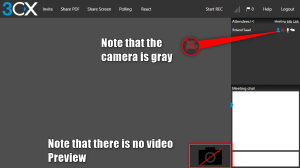
Najčešći razlog koji uzrokuje prekid videa jest mogućnost da druga aplikacija koristi kameru.
Jedan od načina brzog rješavanja ovog problema je zatvaranje svih video aplikacija
i ponovnog pridruživanja web meetingu.
Ako niti to nije problem, tada Vaš preglednik blokira kameru.
Ako Google Chrome blokira Web kameru, morali biste primijetiti križić na simbolu kamere na gornjem desnom kutu adresne trake.

1. U gornjem desnom kutu preglednika Chrome odaberite Chrome menu (tri vodoravne crte)
2. Odaberite Settings
3. Spustite se do odjeljka Show Advanced Settings
4. Odaberite Privacy > Content Settings
5. Odaberite Camera i kliknite na Manage exceptions (vidi sliku)
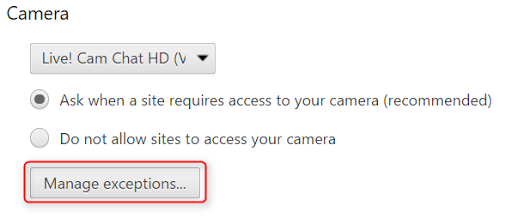
6. Unutar Camera exceptions osigurajte da webmeeting nije blokiran. Ako primijetite da je host blokiran pritisnite X kako biste izbrisali unos.
Pritisnite na Done kako biste se vratili na početni izbornik.
7. Ponovno pokrenite Chrome i putem pozivnice ponovno pristupite meetingu. Odobrite korištenje kamere i uživajte u edukaciji.
Kako koristiti Gmail kao mail server u 3CX sustavu?
Kako biste podesili Gmail kao mail server u 3CX-u, jednostavno slijedite korake koje ćemo ovdje prikazati.
Gmail će slati poruke dobrodošlice, obavijesti i fax poruke. Kako bismo koristili mail server u 3CX sustavu potrebno je adaptirati
neke postavke u Gmail računu.
Tijekom slanja pozdravnih poruka iz 3CX menadžment konzole,
možete naletiti na slijedeću grešku: „Response was: 5.5.1. Authentication Required“ kao što je prikazano na slici.

U ovom slučaju 3CX nije u mogućnosti slati mailove (fax ili statusne informacije).
NAPOMENA: Gmail može slati maximalno 500 poruka dnevno!
Konfiguracija Gmail računa kao mail servera za 3CX
Prvo morate potvrditi da su pravilno postavljene postavke za SMTP mail server. Postavke se mogu pronaći proširenjem na izborniku „Settings“,
unutar 3CX menadžment konzole pod „Network“ > tab „Mail Server!.
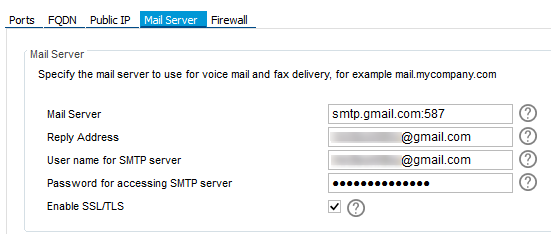
Dopustite 3CX-u pristup Google-u
Kako biste dopustili pristup 3CX-u na Vaš Gmail korisnički račun morate omogučiti „Allow less secure apps“
opciju.
Isto se može učiniti prijavom u Google račun koji se konfigurira putem stranica:
https://accounts.google.com
Kada ste se prijavili, pojavit će se „My account“ stranica, od kud možete nastaviti klikom na
„Connected apps and sites“ sekciji koja se nalazi u „Sign-in & security“ odjeljku kao što je prikazano na slici.
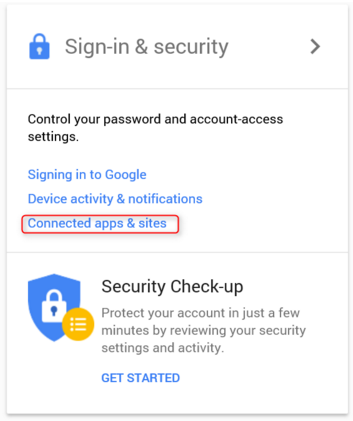
Na slijedećoj stranici se spustide dolje dok ne naiđete na „Connected apps and sites“ sekciju i jednostavno uključite dozvole za manje sigurne aplikacije.
Kliknite na „Signing in to Google“, zatim na slijedećoj stranici klinikte na „App passwords“.
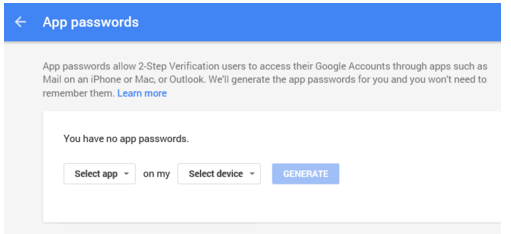
Pod „Select app“ izborniku odaberite „Other (Customized name)“ i upišite proizvoljno ime zatim kliknite na „Generate“.
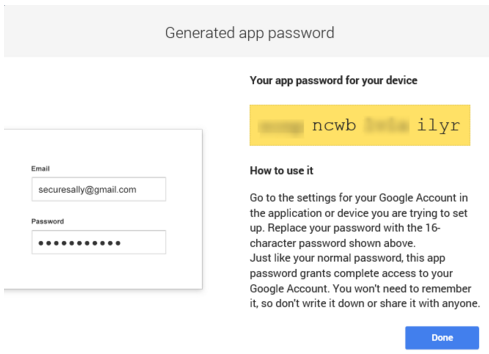
Kopirajte 16 znakova lozinke i smjestite je u „Password for accessing SMTP Server“ odjeljak u „Mail server“ postavkama 3CX Phone sustava.

